OneDrive for Business là một nơi mà bạn có thể lưu trữ, đồng bộ và chia sẻ tệp công việc của bạn. Như một phần trong Office 365 hoặc SharePoint Server 2013, OneDrive for Business cho phép bạn cập nhật và chia sẻ tệp của bạn từ bất kỳ đâu và làm việc trên các tài liệu Office với người khác cùng một lúc.
- Người sử dụng đăng nhập vào trang portal.office.com:
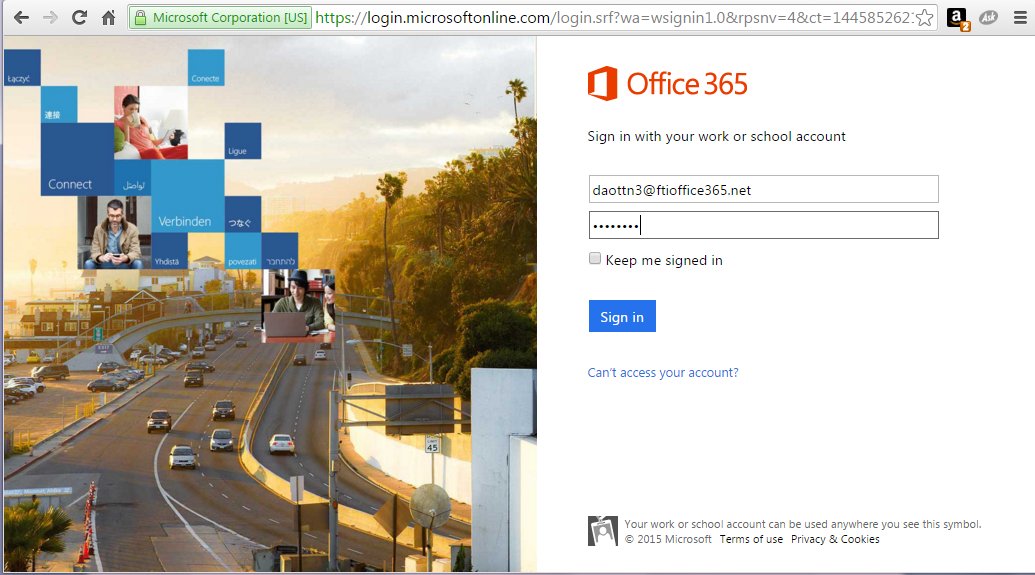
- Nhấn chọn vào biểu tượng OneDrive:
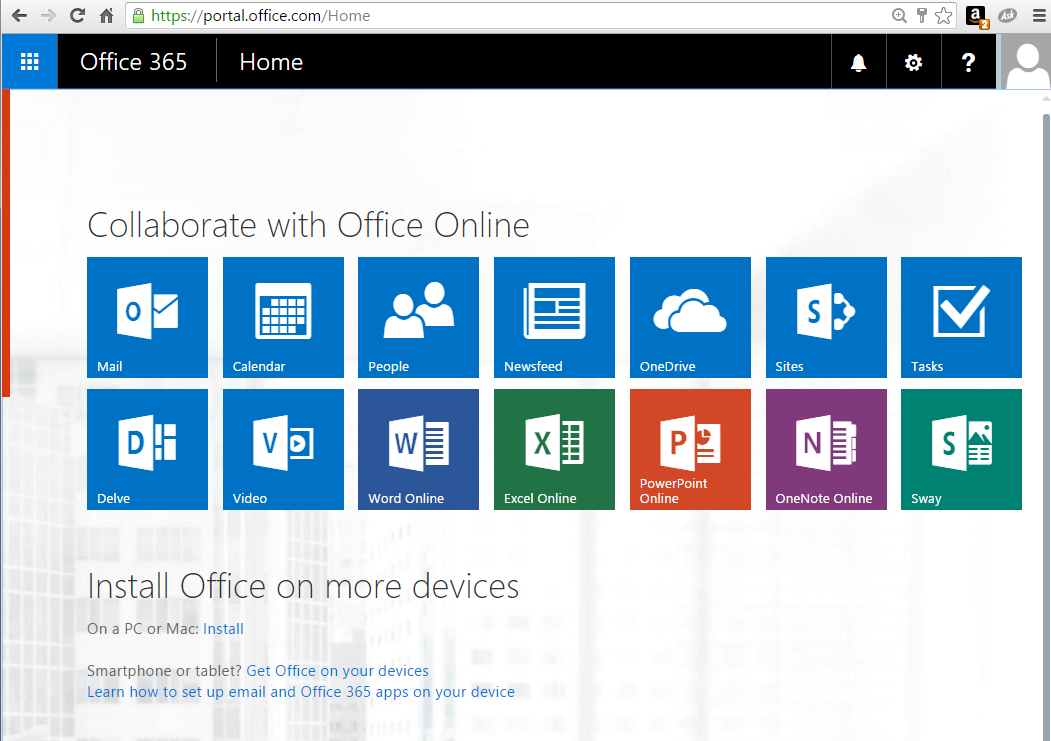
- Chọn vào Your One Drive is Ready để sẳn sàng sử dụng chia sẽ tài liệu
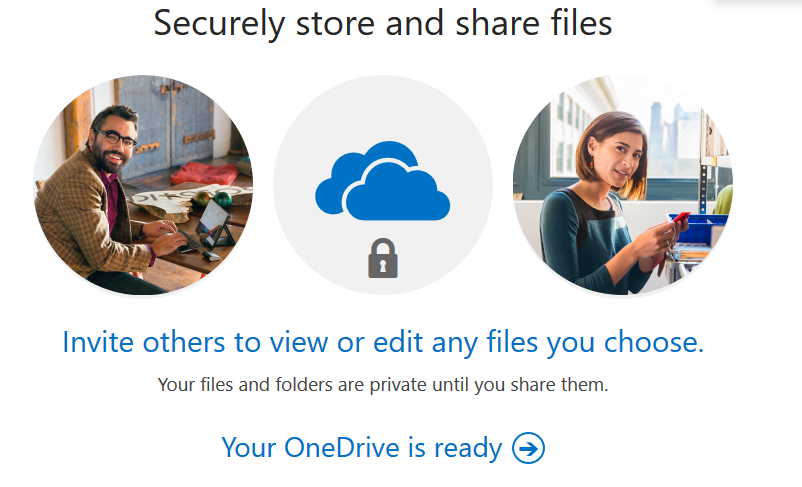 Các file lưu trữ trên OneDrive nằm tại thư mục Documents, bạn có thể thực hiện tạo một File định dạng mới hoặc Upload từ máy tính cá nhân len OneDrive:
Các file lưu trữ trên OneDrive nằm tại thư mục Documents, bạn có thể thực hiện tạo một File định dạng mới hoặc Upload từ máy tính cá nhân len OneDrive:
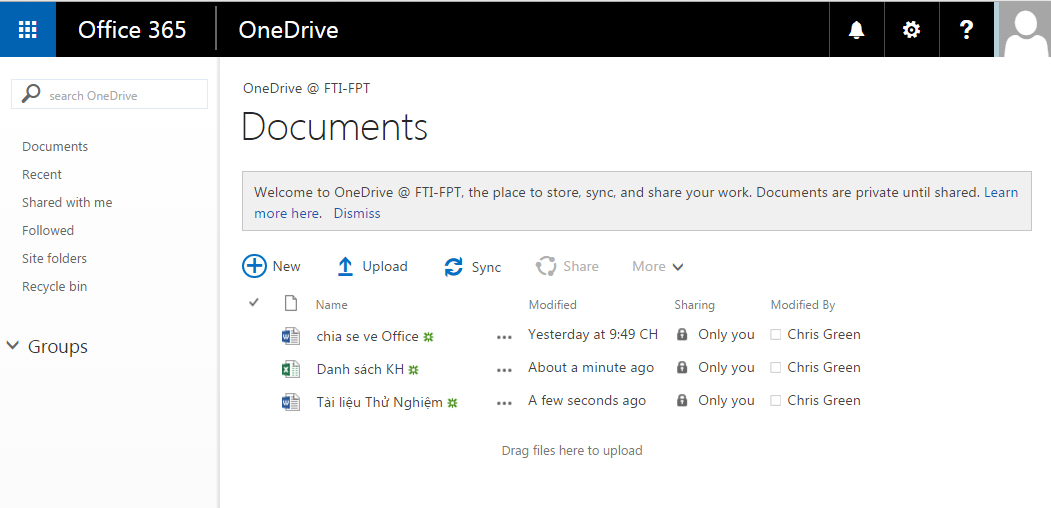
- Tạo mới file > chọn New chọn tiếp định dạng văn bản cần tạo: Word, Excel, …
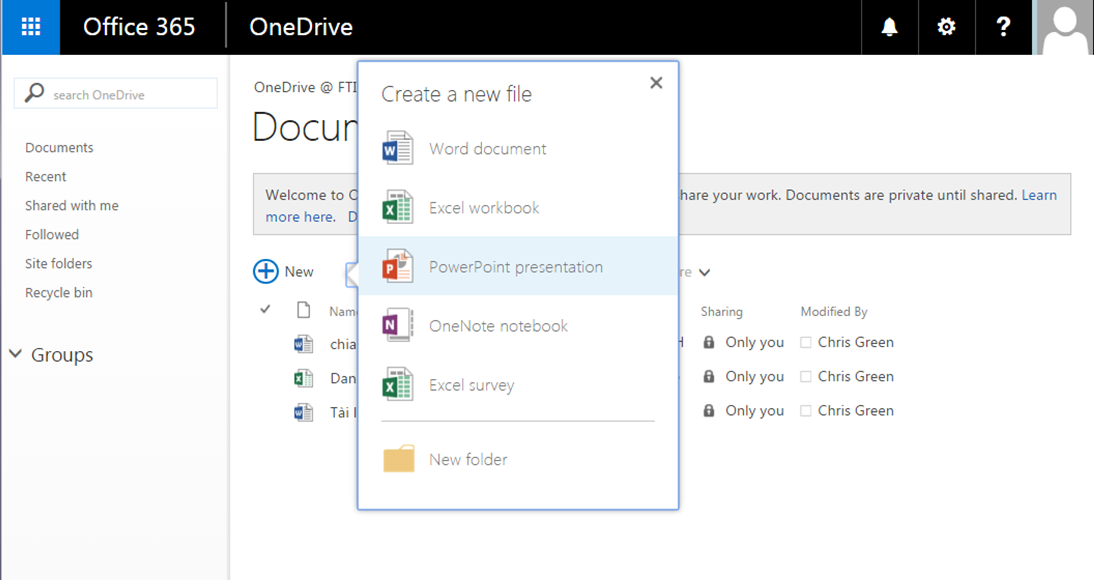
- Hoặc upload file từ máy tính Local > Chọn Upload > chọn file cần up lên OneDrive> Open:
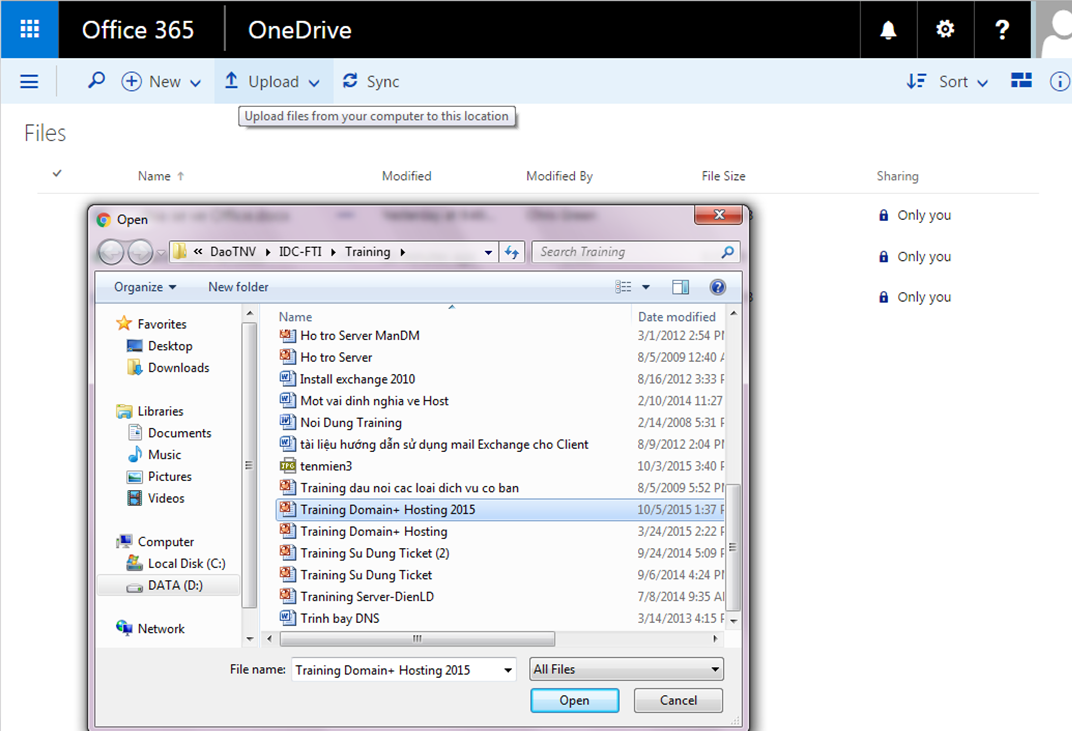
- Sau khi upload lên OneDrive thành công bạn có thể chỉnh sửa tài liệu, chia sẻ, đổi tên …
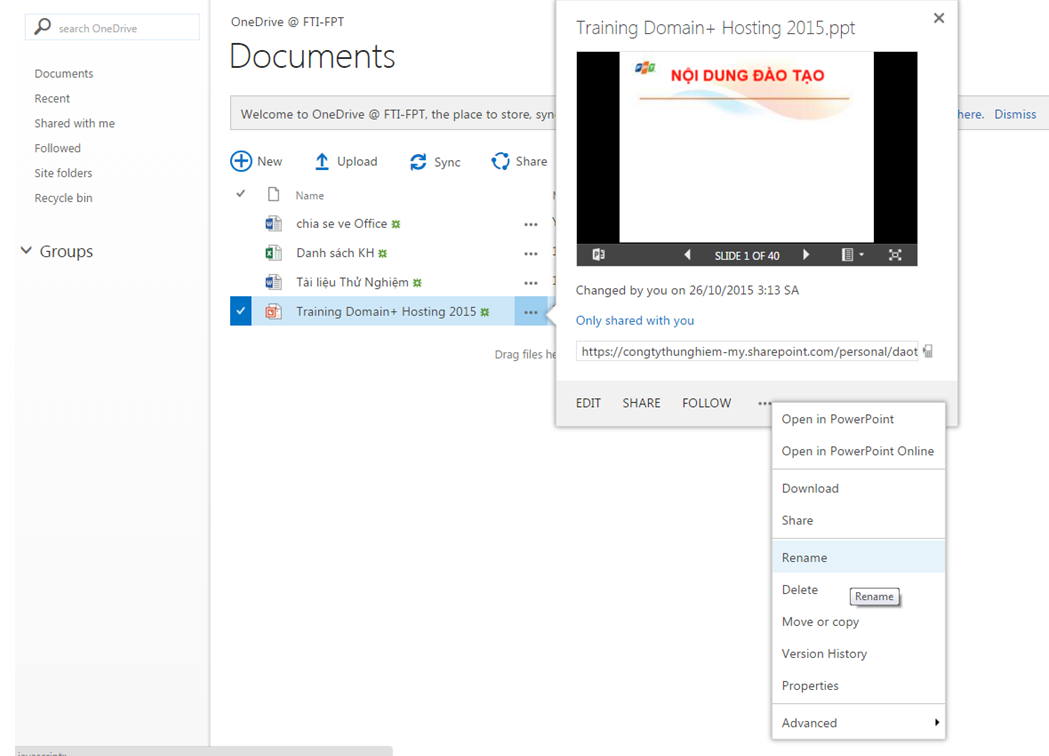
- Search OneDrive : Bạn muốn tìm kiếm tài liệu theo tên hoặc thậm chí theo những cụm từ mà bạn nghĩ có trong tài liệu đó. Trong trường hợp này, bạn có thể sử dụng Hộp Truy vấn trong OneDrive for Business để tìm kiếm:
- Tài liệu trong OneDrive for Business của bạn.
- Tài liệu mà người khác đã chia sẻ với bạn.
- Tài liệu được lưu trữ trên một site mà bạn dõi theo.
Hộp Truy vấn <Search> được đặt ở góc trên bên trái OneDrive của bạn.
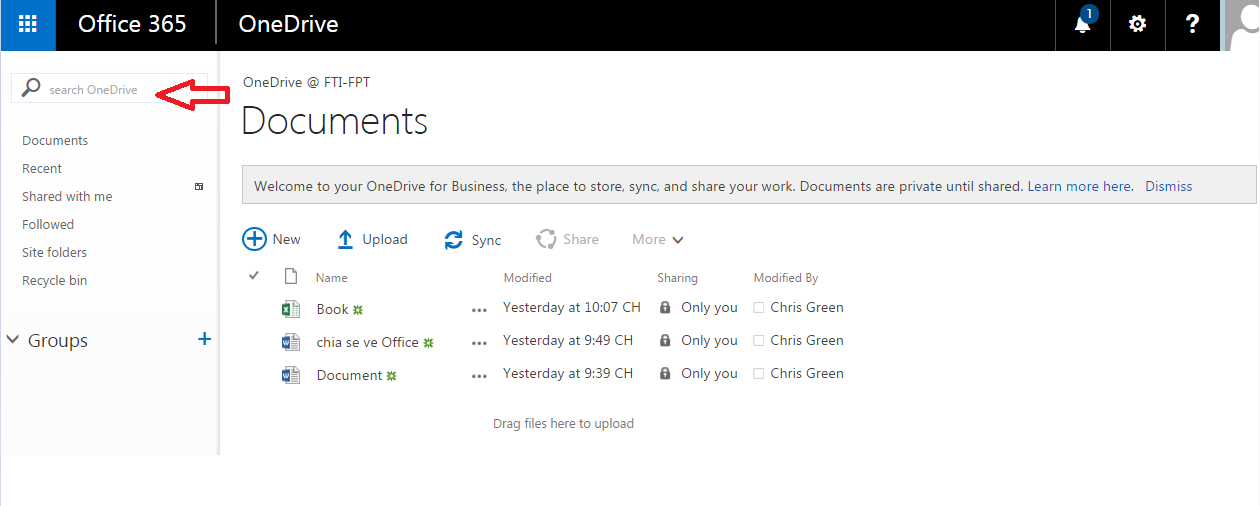
- Recent: OneDrive for Business liệt kê những tài liệu mà bạn vừa mở trên Office 365, bất kể chúng được lưu trữ trong thư viện OneDrive for Business
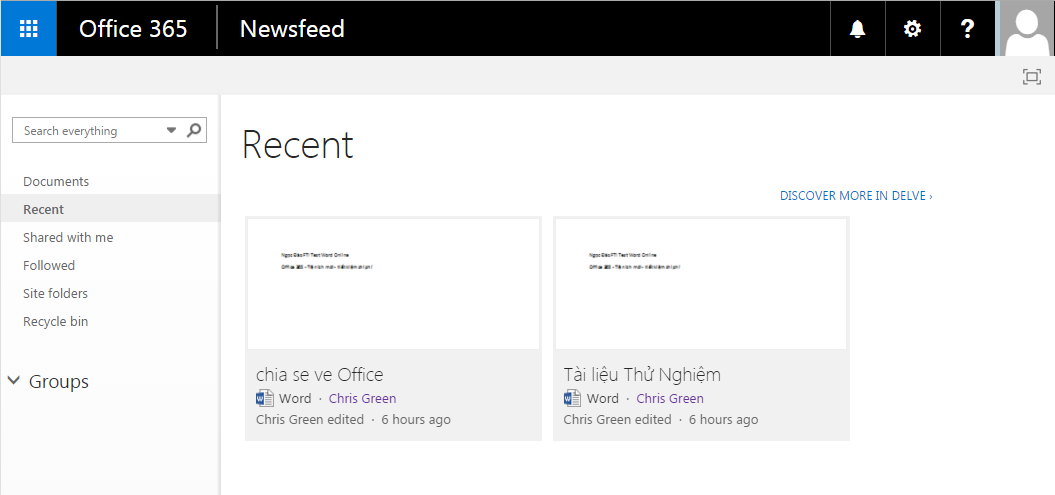
- Shared with me: xem tài liệu mọi người đã chia sẻ với bạn, tài liệu mọi người chia sẻ cụ thể với bạn sẽ được liệt kê trong dạng xem Share with me trong OneDrive for Business. Tuy nhiên, tài liệu mà mọi người “chia sẻ với mọi người” lại không được liệt kê trong dạng xem này.
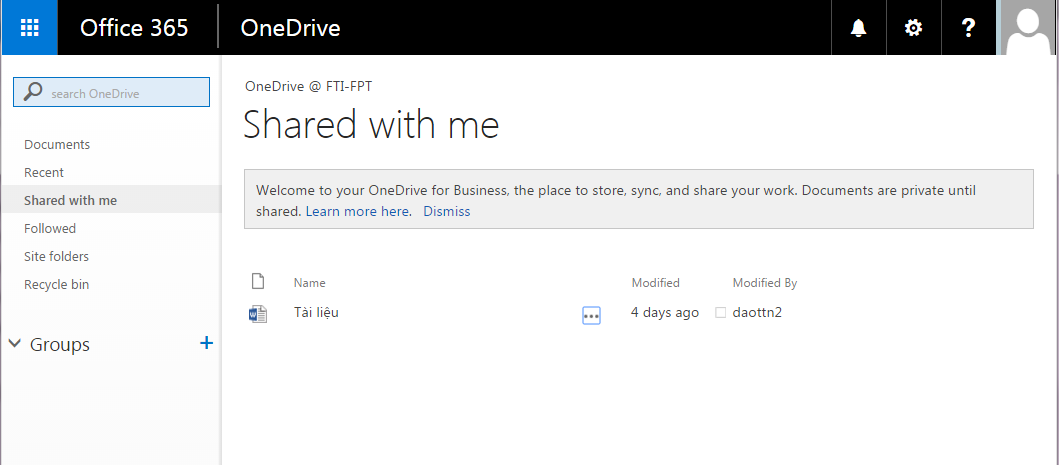
- Followed : theo dõi các tài liệu mà bạn muốn theo dõi khi có sự thay đổi > Chọn file và nhấn vào Followed
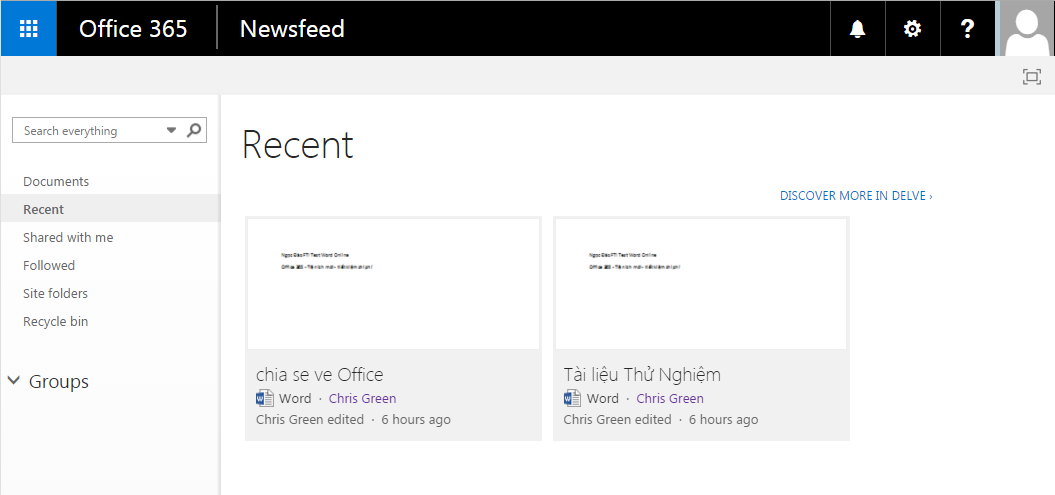
- Sau đó danh sách file muốn theo dõi sẽ hiện bên trái, bất cứ có sự thay đổi nào sẽ đều thông báo vào email của bạn.
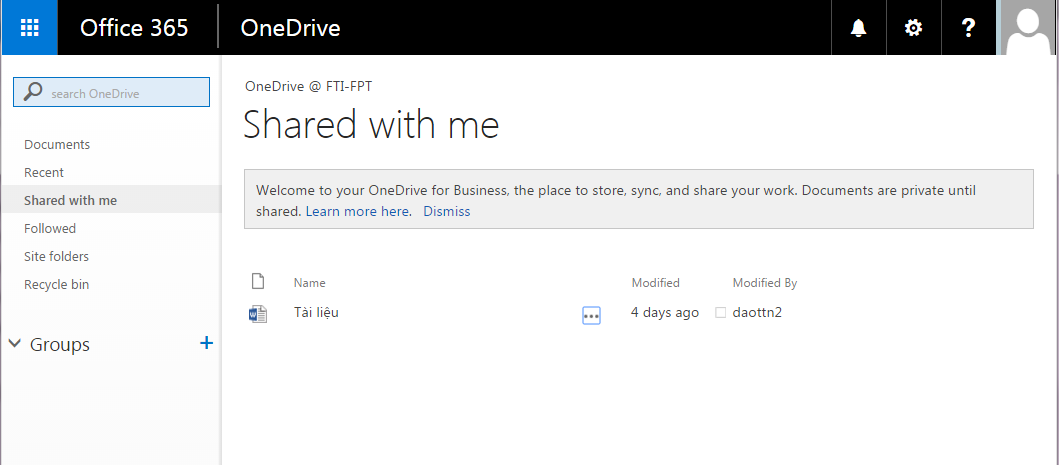
- Vào Office 365 Setting > chọn Install và Manage Software
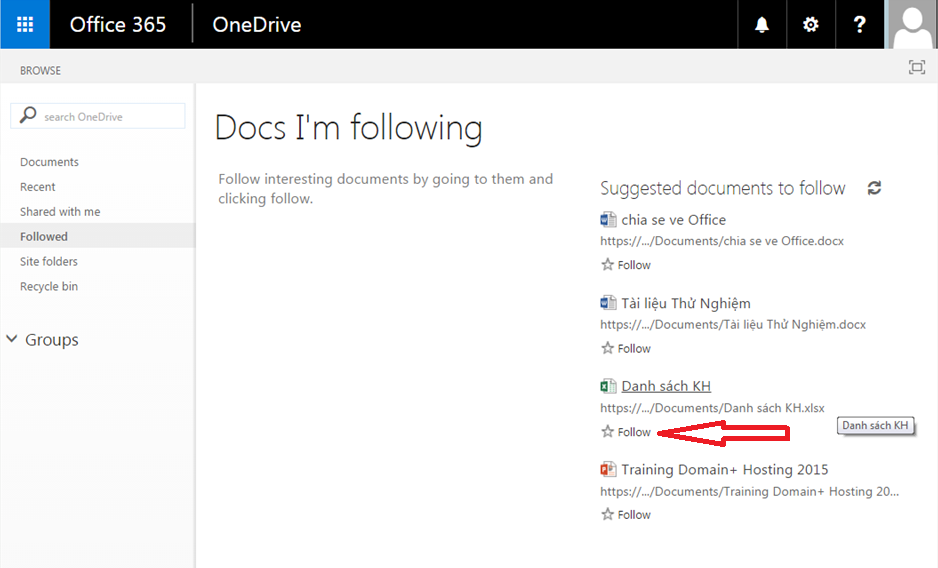
Trên đây là giới thiệu về OneDrive for Business mà chúng tôi tổng hợp lại. Mong rằng thông tin trên giúp ích được cho bạn trong quá trình sử dụng. Chúc mọi người thành công!
Nếu bạn đang tìm kiếm một đơn vị xây dựng hệ thống CNTT, cài đặt máy chủ uy tín và chất lượng với giá cả phù hợp, chúng tôi luôn sẵn sàng phục vụ.
Trung tâm hỗ trợ dịch vụ: P1611, Tòa nhà 18T1 Lê Văn Lương, Thanh Xuân, Hà Nội.
Hotline: 086 960 0425
Email: Support@smallnet.com.vn
Fanpage: smallnet.tech



